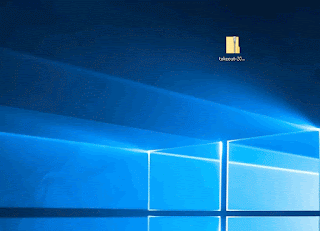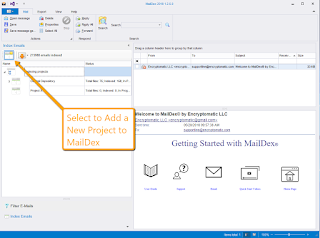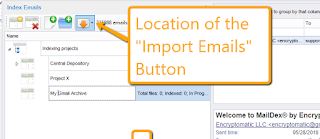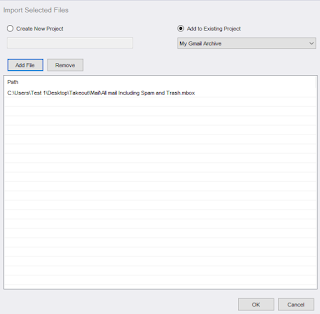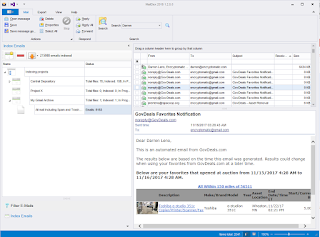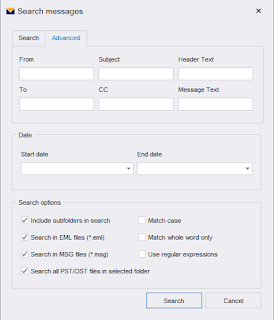The following improvements and fixes are now released in PstViewer Pro 8.0.786.
PVP8-72[ADD] "Home" and "End" keys controls in Mail List
PVP8-133[ADD] Option to add attachment markers on the PDF page or not
PVP8-166[ADD] Unable to convert attachments
PVP8-144[FIX] Remove "Buy now" and "Registration" buttons from NoLP package
PVP8-199[FIX] Export from msg file never ends
PVP8-209[FIX] Conversion to Tiff, EVO PDF tools demo
PVP8-49[FIX] Improvements for exporting to CSV format
PVP8-211[FIX] attachment name is coming in revert direction
PVP8-221[FIX] Reply feature is not working
PVP8-225[ADD] Mbox format (read and convert to)
PstViewer Pro opens and converts email files, including Microsoft Outlook .pst, .ost, .msg, and .mbox, .eml files.
Download a 15 day free trial of PstViewer Pro email viewer.
PVP8-72[ADD] "Home" and "End" keys controls in Mail List
PVP8-133[ADD] Option to add attachment markers on the PDF page or not
PVP8-166[ADD] Unable to convert attachments
PVP8-144[FIX] Remove "Buy now" and "Registration" buttons from NoLP package
PVP8-199[FIX] Export from msg file never ends
PVP8-209[FIX] Conversion to Tiff, EVO PDF tools demo
PVP8-49[FIX] Improvements for exporting to CSV format
PVP8-211[FIX] attachment name is coming in revert direction
PVP8-221[FIX] Reply feature is not working
PVP8-225[ADD] Mbox format (read and convert to)
PstViewer Pro opens and converts email files, including Microsoft Outlook .pst, .ost, .msg, and .mbox, .eml files.
Download a 15 day free trial of PstViewer Pro email viewer.