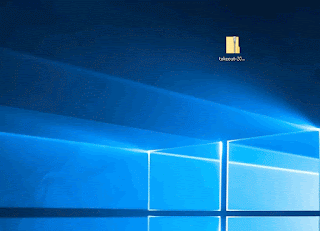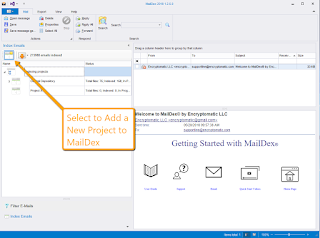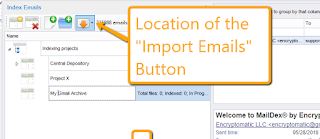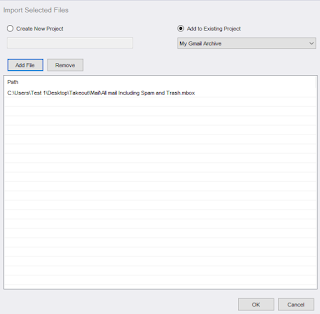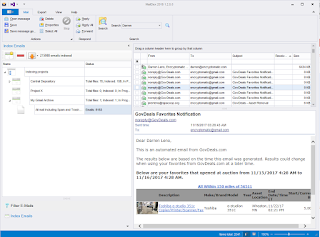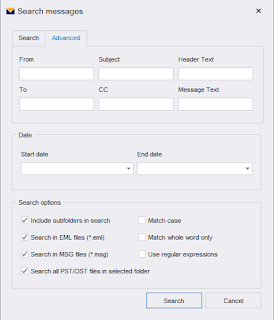Welcome to the second part of our two part series about downloading and accessing your Gmail using Google's Takeout service. This article assumes you have already downloaded your Google MBOX file containing your Gmail e-mails to your Windows PC. If you haven't progressed that far, start with with our first article:
Saving Private Gmail: How to Backup Your Gmail e-Mail Messages.
First, extract your MBOX file from the compressed tgz or zip. Most Windows users can open a zip file by clicking on it. Next drag the folder inside of the zip file to your desktop.
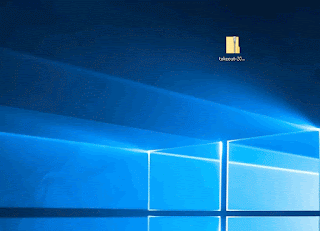 |
| How to remove the Gmail MBOX file from zip archive. |
Second, Download and install the
free trial of MailDex by Encryptomatic LLC. MailDex is a personal archiving system. It lets you open Gmail MBOX files, as well as Outlook .pst/.ost/.msg and .eml/.mht email files.
The MailDex trial will run for 15 days. This blog is operated by Encryptomatic. The code-signed software should be downloaded directly from our website to ensure you get the latest software release. If you have any questions or need installation assistance, reach out to the
MailDex support team.
Start the MailDex app on Windows, and now you're ready to import your Gmail e-mails into MailDex.
When MailDex starts, first you will create a new "Project." E-mail files are added to projects. You can have as many MailDex projects as you wish, each containing as many e-mails as you wish to add. To add a project, select the "Add Project" button and give your project a name.
I will name my project "My Gmail Archive."
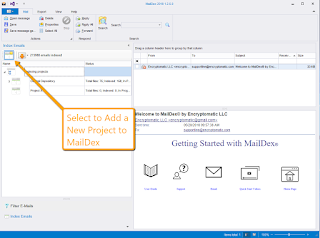 |
| Location of "Add Project" button in MailDex. |
To add my Gmail MBOX file to my new project, first I click on the project to highlight it. Then, I will select the "Import E-mails" button.
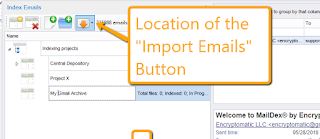 |
| MailDex "Import Emails" Button Location |
Click "Add File" and locate your Gmail MBOX archive, then click OK to continue.
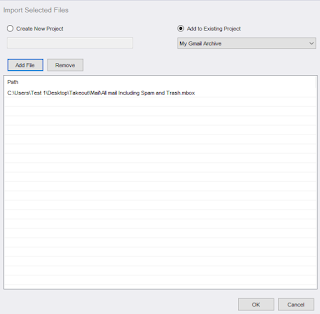 |
| Find your Gmail MBOX file and click OK. |
MailDex will begin immediately building an index of your Gmail archive. The archive I'm working with today was rather small with only about 8,200 e-mails. Indexing was completed almost instantly.
Now you're ready to search your Gmail archive. The simplest way to search is to type a term in the search box.
In the next image, I've typed my name in the search box and clicked the magnifying glass icon. MailDex instantly returned many results.
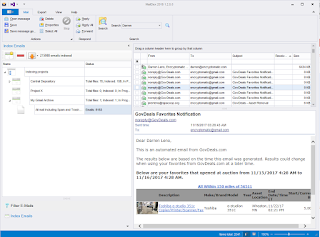 |
| Searching your Gmail archive with MailDex. |
MailDex supports complex searches of your Gmail archive by clicking the "Search" button. You can then enter multiple terms and enter other search criteria.
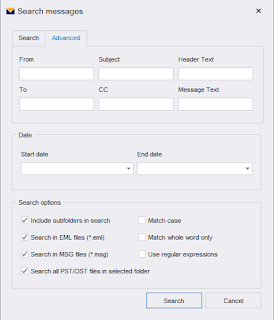 |
| MailDex advanced email search page. |
Now that your Gmail e-mails are safely indexed in MailDex, there is a lot you can do with them. Many export functions allow you save your emails as PDF documents, or as a CSV file, and much more.
For information on
purchasing MailDex, visit the product home page.
Thanks for reading! If you have any questions, post them below or reach out to our
support team.