Encryptomatic OpenPGP is the strong public key encryption tool for Microsoft Windows, and also Microsoft Outlook. Use it to apply encryption protection to files on your Windows PC. You can also use it to encrypt and decrypt Outlook email messages. Today we want to provide you with a an overview of the Encryptomatic OpenPGP Outlook integration.
When you first launch Encryptomatic OpenPGP, the installation wizard walks you through creating a new OpenPGP key pair (a pair consists of a public key you can share with the world, and a private key that must remain confidential). Your key pair allows you to securely communicate through encrypted email. Anyone wanting to send you a secure email will encrypt the message using your public key; only your private key can decrypt or open the message. It's very important to protect your private key, and keep it private! You can also import most other OpenPGP keys created by other software packages into Encryptomatic OpenPGP
After downloading and installing Encryptomatic OpenPGP from the developer's website, you can access its functions from a new Outlook email window. The software integrates into the Windows and Outlook menu systems. Its location in the Outlook toolbar will depend on whether you are using Outlook's classic or simplified menu.
This image shows how Encryptomatic OpenPGP appearsif you have selected the classic Microsoft Outlook toolbar.
 |
| Classic Outlook toolbar and Encryptomatic OpenPGP |
If you choose to use Outlook's simplified toolbar, you will need to click or tap on the expansion button to view the Encryptomatic OpenPGP functions.
 |
| Encryptomatic OpenPGP integrated with Outlook simplified menu. |
Encrypting message can be done by clicking on the Encrypt button. You can also automate encryption by setting rules. Rules allow you to tell Encryptomatic OpenPGP when it should always encrypt a message, such as when a specific email address or domain is present in the message's TO: field.
To make use of this functionality, go to Settings > Rules. Next, type the email address or domain, choose whether the rule causes the software to encrypt the email, sign the email, or both, and then choose "Add New Rule."
 |
| Setting Email Encryption Rules by Domain or Email |
Encryptomatic OpenPGP also works with standard OpenPGP key servers so you can publish your public key, or discover public keys for other users. Key servers are still widely used, but they concept is not ageing well. If you choose to use key public servers, you may find that spammers have harvested your email. In some cases there have been "attacks" on public key servers uploading false public keys for various email addresses.
 |
| Public OpenPGP Key Servers Are Supported |
Encryptomatic OpenPGP allows you to include private key servers. For example, you could upload public keys to your company's own key server, if they have one. Just beware of the common pitfalls if you choose to use the open and well known public key servers.
Encryptomatic OpenPGP provides you with options that help you configure how it operates. You'll find them in the Settings area.
When you send an encrypted message, your private keys are secured by your password. You can set a delay for how often Encryptomatic OpenPGP should prompt you for a password. The default is 5 minutes, meaning that if you send another encrypted email within 5 minutes of the last encrypted email, you won't be prompted again to provide the password. This is a matter of personal workflow, but generally, 5 minutes or less is the most secure opsec.
 |
| Operational Settings |
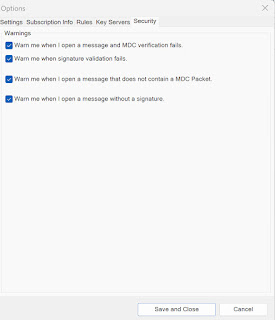 |
| Security Settings |
Encryptomatic OpenPGP is free for personal use. We ask businesses to support the project by purchasing an affordable annual license. For more information, please visit the Encryptomatic OpenPGP website.

No comments:
Post a Comment