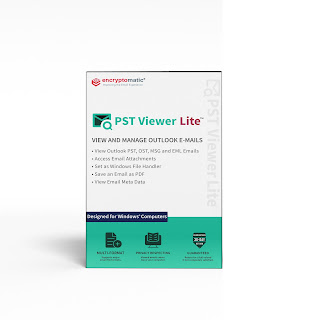In today's world, where our personal communications travel across the internet, it's really important to make sure our private information stays private. One way to do that is by using email encryption. If you use Microsoft Outlook on Windows to send and receive personal emails, there's a free tool called the Encryptomatic OpenPGP add-in that can help with this. Let's learn how you can use this tool to protect your emails from snoops.
What is OpenPGP Encryption?
Before we get started, let's understand what OpenPGP encryption is. Imagine you have a secret message you want to send to a friend. OpenPGP is like a special lock and key. You use your friend's "public key" to lock the message, and only your friend's "private key" can open it and read it. This is a lot different from the sort of encryption you've likely been exposed to in movies, where the same key both encrypts and decrypts a message. Because of a cool but complex mathematical relationship between the public and private key, you can give your public key to anyone. And while anyone can encrypt a message using your public key, only your private key will ever be able to open that message.
Step 1: Installing the OpenPGP Add-in
First, you need to add special software to your Microsoft Outlook. This is called the Encryptomatic OpenPGP add-in. It's a tool that makes your emails extra secure. You can find it in a Encryptomatic.com/OpenPGP. Once you run the installer, the software installs right into Outlook and adds a "Encrypt" button to new email messages. All you have to do to helps keep your emails safe is click the Encrypt button before you send a new email. At this point you should restart Microsoft Outlook so that Encryptomatic OpenPGP add-in can run. From now on it will always run each time you start up Outlook.
Step 2: Making Your Key Pair
Now, let's make your public and private key pair. This pair of keys are like your secret codes. The "public key" is like a lock, and the "private key" is the only key that can open it. When you start Outlook and the OpenPGP add-in, follow the instructions to make your keys. Remember, your private key is really important and should be kept safe!
Step 3: Sharing Keys with Friends
Now that you have a public key, you need to share it with your friends. Its ok to share the public key with anyone you want to receive encrypted messages from. They'll use this key to lock their messages to you so that only you can open it (even they can't open a message that they have encrypted with your public key!). You can also ask them for their public key so you can lock messages for them, too!
Step 4: Sending Secret Emails
When you're writing an email in Outlook, there's a special button called "Encrypt." When you click it, it's like putting a lock on your email. The Encryptomatic OpenPGP tool knows which friends have keys, so it locks your email just for them before sending it across the internet.
Step 5: Reading Locked Emails
When your friend gets your locked email, their special key can open it. It's like a magic trick! They'll see your message, just the way you wrote it. This way, only your friend can read what you wrote.
Step 6: Updating and Fixing Keys
Sometimes, you might need to update or fix your keys. Maybe you got a new computer. The Encryptomatic OpenPGP tool can help with that. Keeping your keys updated is important to keep your emails safe.
Why Use OpenPGP Encryption?
Stay Safe Online: With OpenPGP, your emails stay private, and only the people you want can read them. It's like having a secret language for your emails.
Easy to Use: The OpenPGP tool fits right into Outlook, so you don't need to be a computer expert to use it.
You Decide Who Sees Your Messages: OpenPGP lets you choose which friends can read your emails. Nobody else can see them!
Works Everywhere OpenPGP is accepted! You can use Encryptomatic OpenPGP to send encrypted emails and files to different devices and even with different email programs. It's like having a special key that fits any lock.
Keeps Your Messages Safe and Unchanged: OpenPGP doesn't just lock your emails; it also makes sure they don't get changed while traveling through the internet. Nobody can tamper with an OpenPGP encrypted email message.
In the end, making sure your online conversations are private is super important. With the Encryptomatic OpenPGP add-in, you can use the power of encryption to keep your emails safe from prying eyes. Think of it like having your own secret code that only you and your trusted friends can understand. So go ahead and give it a try – keep your digital talks safe and sound!